
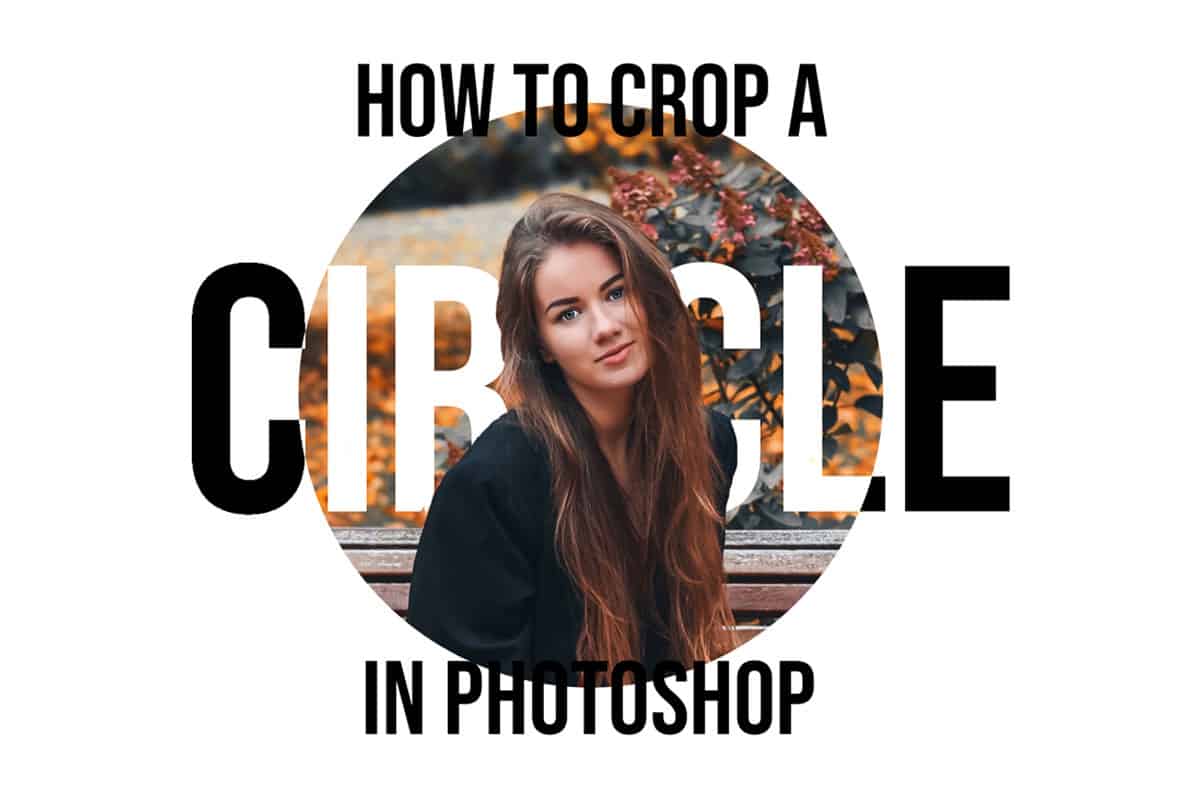
Thanks for everyones comments here its been really informative. You can also stroke the path or the selection to get your white outline. You can turn the path into a selection and make a mask with that. You don’t need to make it an actual Clipping Path unless you are putting it into another program like Quark. Here’s a tutorial (there are many on the web). Another possibility is the Extract filter. Best way, though not easy, is with the Pen.

What you want to do is make a good selection around the object and delete or mask out the background. MarcFirst of all "Crop" is the wrong term.

You don’t need to turn the path into a selection to create a Layer Mask, you can use the path to create a Vector Mask which is much cleaner…unless you wanted to apply filters, adjustments, or hand paint the mask.Įdjh: Maybe clarification of the issue at hand is needed?
#Crop image circle photoshop imageready software#
Not a piece of software designed for books and catalogs. Besides what in the world would compel you to utilize a (ahem) multi-page program like (ahem) Quark (pronouced Quack) to knockout an image. However the way that I have understood the dilemma is that a "Crop" is needed. I suppose that "Crop" would be the wrong term if knocking out everything, but a specific subject matter. This will give you a 5mm border around your image. Click the "Relative" check box and set your size to 10mm for both the width and height. The next thing to do is go to Image->Canvas Size. The easiest way to go about this would be to use the Crop Tool and crop your image to the desired size. You can Ctrl-c (Copy) this outlined with 5mm white and drop into another image, or use the Selection as a Clipping Path and do a GIF for the Web or an EPS for use in PageMaker/ InDesign/Quark. This will allow you to knockout the subject, but remember to actually Crop the image, you can only Crop in a Square or a Rectangle. Save new Selection as something different, i.e. Once you have the background selected, Save Selection (name it something like "Outline."), then choose Select>Modify>Contract, again experimenting with the # of pixels, as there is not a direct way to specify 5mm, but you could hit Ctrl-R to get the rulers, set units to mm, then do some guides to indicate 5mm from the subject in one spot, and match that, as you explore the Contract setting. You can also press Ctrl, as you do more selecitons, if you are missing a few to add to the Selection. You may need to experiment with the tolerance setting, but if you have white, start with a lower # and work up a bit at a time. Question: is your subject image on a white background, all of the way around it? If so, use the Magic Wand Tool, to select the white area. I have a photo with a white background and i would like to crop aorund the edges smoothly (important!) leaving a white space of about 5mm around the edges, how can i do this in photoshop? i can only find cropping tools for predefined shapes.


 0 kommentar(er)
0 kommentar(er)
